「ロリポップ!レンタルサーバー」はGMOペパボ株式会社が運営するレンタルサーバーです。
コストパフォーマンスの高さで人気があります。
ロリポップのレンタルサーバーを申し込むと同時に、ブログ・サイト作成に欠かせないWordPressをインストールできます。
ロリポップは、WordPress表示速度No.1※です。
※「HostAdvice.com」調べ。計測期間は2023年7月9日~14日。
初心者の方にはややこしいWordPressのインストールがボタンひとつで簡単にでき、誰でも簡単にホームページやブログを始めることができます。
このページの下の方で、WordPressのインストールの仕方を説明しています。参考にしていただければと思います。
無料のお試し期間は10日間あります。お試し期間中に、使い勝手を試してみてはいかがでしょうか。
ロリポップ!レンタルサーバーの契約特典
ロリポップを契約すると、ブログ作成にも便利な5つの特典がもれなくもらえます。
ロリポップの契約特典の内容
1:ブログを始めるためのお役立ち情報
2:SocialDog割引クーポン
3:記事を執筆して初成果報酬をゲットしよう
4:ラッコキーワード新規契約20%OFFクーポン
ロリポップは、独自ドメイン最大2個がずっと無料
ハイスピード、エンタープライズのいずれかのプランを12か月以上の契約期間で契約すれば、契約期間中は独自ドメインが最大2個ずっと無料になります。
ドメインずっと無料の利用を開始すると、その時点で10日間のお試し期間は終了します。
ロリポップ!レンタルサーバーのプラン
ロリポップ!レンタルサーバーには、月額99円から利用できる「エコノミープラン」をはじめとして、4つのプランがあります。
ロリポップの一番のおすすめプランは「ハイスピードプラン」です。
エコノミープランでは、WordPressは利用できません。
WordPressはライトプランから利用できます。
個人の小さいブログから中規模以上の企業のホームページまで幅広く使えます。
ロリポップのプランの一覧
ロリポップには、用途に合わせて5つのプランがあります。メール・チャットサポートや独自SSLは全プラン無料で利用できます。しかも、ハイスピードプラン以上なら、24時間以内にメール返信があります。
| プラン | 初期費用 | 月額料金 | WordPress | ドメインずっと無料 |
|---|---|---|---|---|
| エコノミー | 0円 | 99 円〜 | - | - |
| ライト | 0円 | 220 円〜 | 〇 | - |
| スタンダード | 0円 | 440 円〜 | 〇 | - |
| ハイスピード | 0円 | 550 円〜 | 〇 | 〇 |
| エンタープライズ | 0円 | 2,200 円〜 | 〇 | 〇 |
以下では、ロリポップの主なプランについて説明します。
【エコノミープラン】
- ディスク容量:120GB
- 独自ドメイン利用可/マルチドメイン50個まで
- 手軽にホームページ作成をスタートできます
- MySQL(DB数):0
- WordPressは利用不可です
【ライトプラン】
- ディスク容量:350GB
- 独自ドメイン利用可/マルチドメイン100個まで
- MySQL(DB数):50
- WordPress簡単インストール
- 独自SSLなど
- 豊富な機能を利用できます。
【スタンダードプラン】
- ディスク容量:450GB
- 独自ドメイン利用可/マルチドメイン200個まで
- MySQL(DB数):300
- WordPress簡単インストール
- 独自SSLなど
- 豊富な機能を利用できます。
【ハイスピードプラン】
- ディスク容量:500GB
- 独自ドメイン利用可/マルチドメイン無制限!!
- MySQL(DB数):無制限
- WordPress簡単インストール
- 独自SSL
- LiteSpeedサーバーでWordPressの表示が爆速!
- サポートのメール返信時間が最大24時間以内と業界最速水準!
【エンタープライズプラン】
- ディスク容量:1.2TB
- 独自ドメイン利用可/マルチドメイン無制限!!
- MySQL(DB数):無制限
- WordPress簡単インストール
- 独自SSL
- LiteSpeedサーバーでWordPressの表示が爆速!
- サポートのメール返信時間が最大24時間以内と業界最速水準!
ロリポップのサポートは最大24時間以内の返信
ハイスピードプラン、エンタープライズプランのサポートのメール返信時間は、最大24時間以内と業界最速水準です。電話によるサポートもOKです。
スタンダードプラン、エコノミープラン、ライトプランでもメール返信時間は、最大48時間以内です。電話サポートはありません。
ロリポップ!レンタルサーバーでのWordPressの始め方
ロリポップでは、ライトプラン以上でWordPressに対応しています。
ハイスピードプラン以上なら、独自ドメインが1つ無料で利用できます。
ロリポップでWordPressサイトを開設するには、まず「ロリポップ!」にアクセスしてアカウントを作成しましょう。
アカウントを作成したら、WordPress簡単インストールでWordPressをインストールできるようになります。
WordPress簡単インストールの手順
1.ロリポップの管理画面(ユーザー専用ページ)でメニューから
「サイト作成ツール/WordPress簡単インストール」
を選択します。
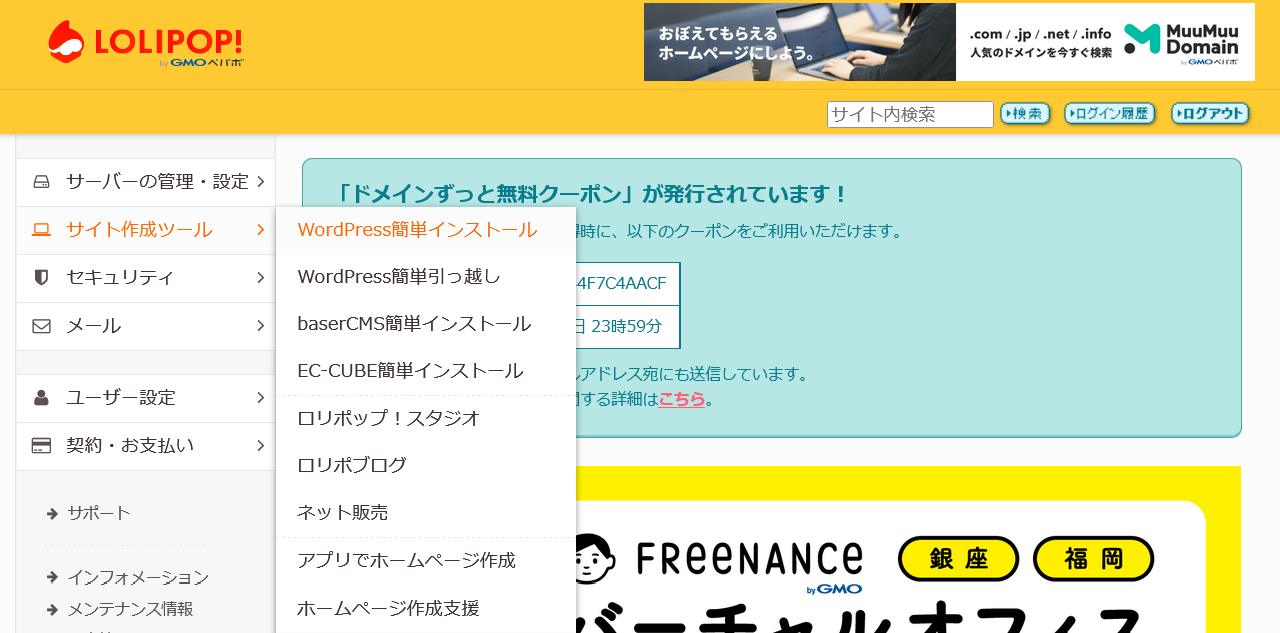
2.インストール先とWordPressの設定の各項目に入力します。
| インストール先 | |
| サイトURL | WordPressをインストールするディレクトリを選択します。 |
| 利用データベース | 「新規自動作成」を選べばOKです |
| WordPressの設定 | |
| サイトのタイトル | サイト(ホームページ)のタイトルです |
| ユーザー名 | WordPressにログインするためのユーザー名です |
| パスワード | WordPressにログインするためのパスワードです |
| メールアドレス | 自分のメールアドレスを入力します |
| 最初に設定するWordPressテーマを選択 | どちらを選んでもOKです 後から変更できます |
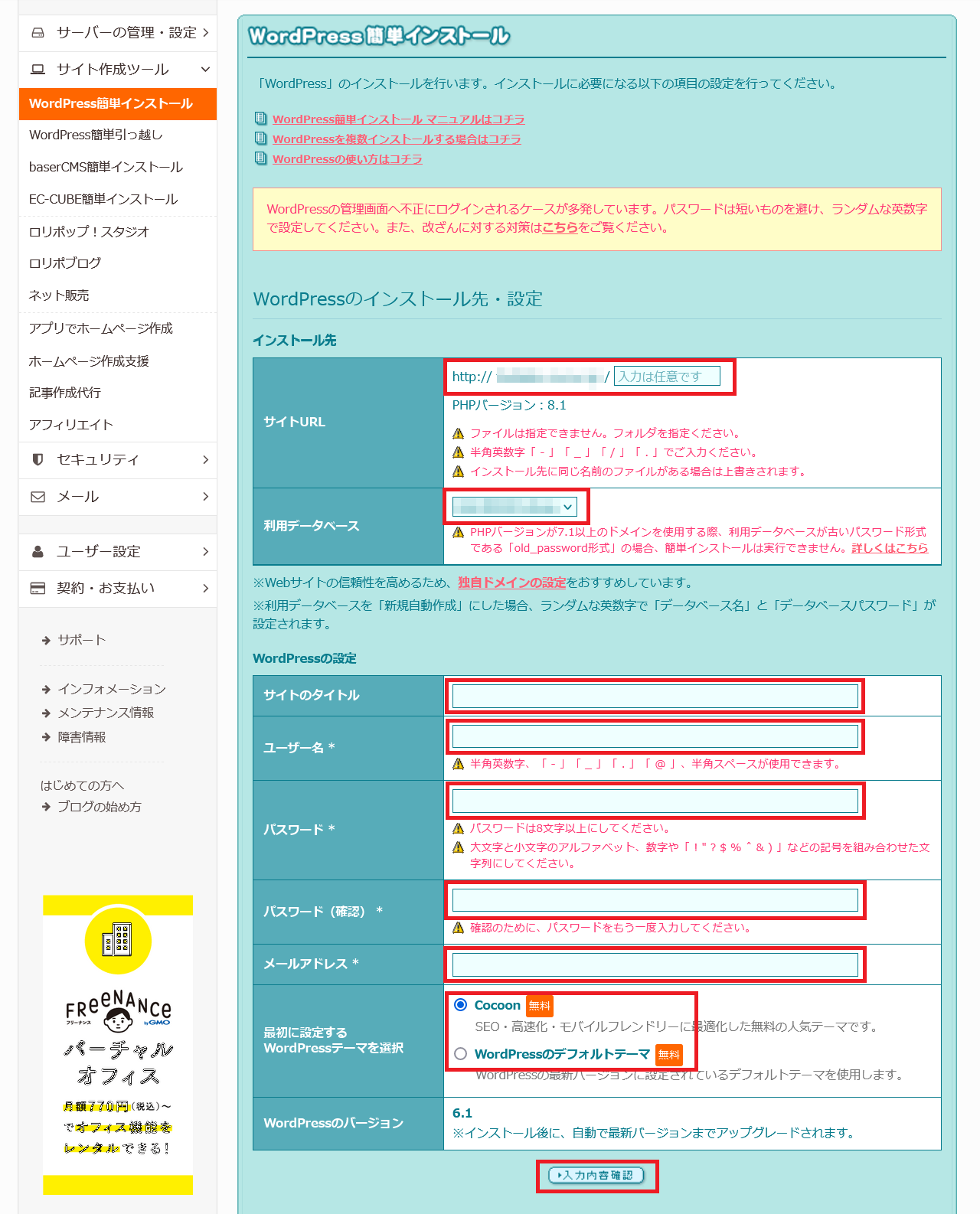
3.入力が終わったら、[入力内容確認]をクリックします。
4.入力内容に間違いがないことを確認したら、
「承諾する」にチェックをつけて
「インストール」をクリックします。
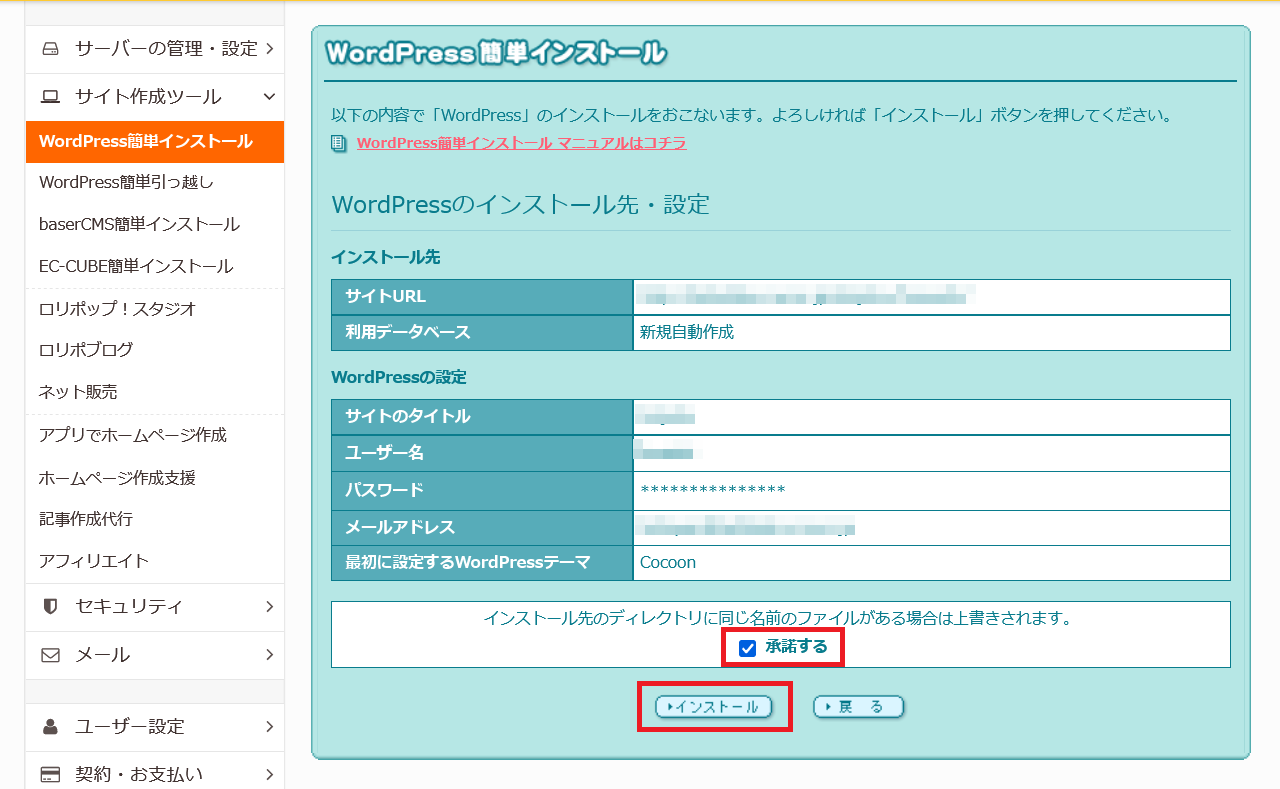
5.「WordPress簡単インストール」の画面に戻ったら、WordPressのインストールは終了です。
「インストールしたWordPress」で確認してください。
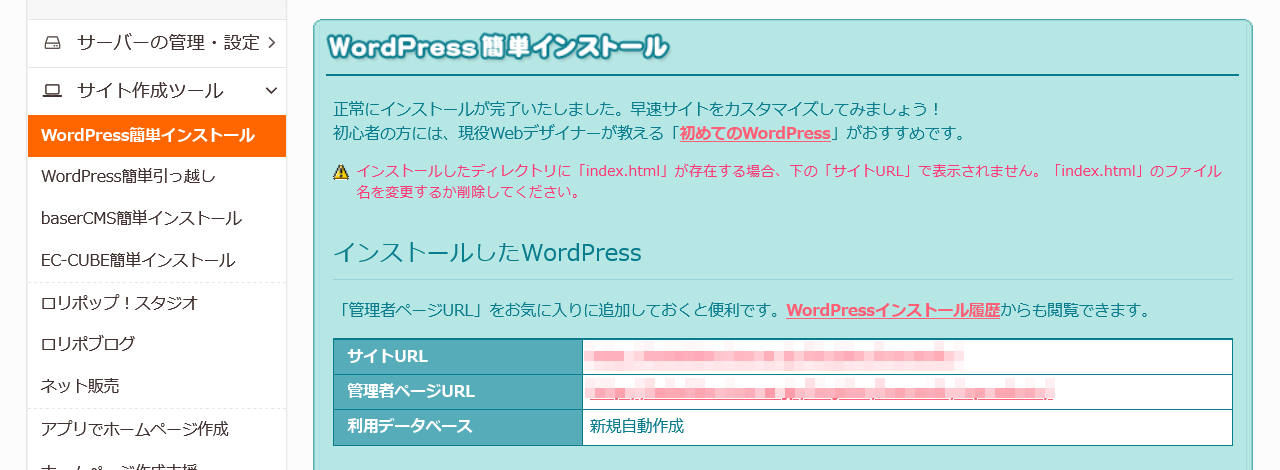
6.「サイトURL」をクリックしたら、サイトのトップページが表示されます。
7.「管理者ページURL」をクリックしたら、WordPressのログイン画面が表示されます。
ログインしたら、サイトの更新をすることができます。

